
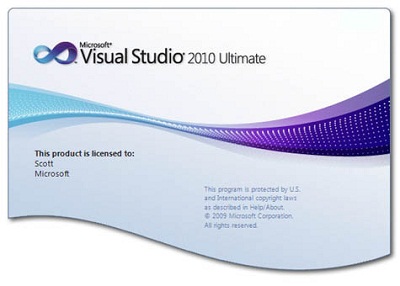
- MICROSFT VISUAL STUDIO 2017 DOWNLOAD INSTALL
- MICROSFT VISUAL STUDIO 2017 DOWNLOAD OFFLINE
- MICROSFT VISUAL STUDIO 2017 DOWNLOAD DOWNLOAD
MICROSFT VISUAL STUDIO 2017 DOWNLOAD OFFLINE
To create the offline installer for English and Japanese language: Vs_enterprise -layout "C:\VS2017" -lang en-US To create the offline installer for English localized language: To create the entire offline image of Visual Studio 2017, run: It is possible to customize the installer components to save your internet bandwidth. So, it is a generic requirement to customize and select the one that we really need. It’s takes around 20GB+ space to create the offline installer of Visual Studio 2017 and in most of the cases we don’t need all the modules that it downloads. This will create the installer image in the “C:\VS2017” folder, as we have mentioned. Vs_Enterprise.exe -layout “C:\VS2017” -lang en-US
To create the layout of the entire Visual Studio 2017 offline installer for ‘English’ localized language, enter the following command:. Now open a console window and navigate to the folder “C:\VS2017\Setup”. Let’s say, we are saving the Enterprise Edition of Visual Studio 2017 installer (vs_Enterprise.exe) in the “C:\VS2017\Setup” folder. You can select any of the editions (Community, Professional, Enterprise) listed there. MICROSFT VISUAL STUDIO 2017 DOWNLOAD DOWNLOAD
First, download the web installer of the latest version of Visual Studio 2017. 
MICROSFT VISUAL STUDIO 2017 DOWNLOAD INSTALL
If you would like to create an offline installation layout of Visual Studio 2017 to install it on multiple computers without downloading it all the times, follow the steps mentioned below: The ' Visual Studio 2017' build that you generally get from internet is a web installer which downloads the selected workflows and components every time you start the installation. Follow the steps mentioned below to create the installer. In case you need an offline installer, you can easily create that and customize it as per your need. You can find links to all the PPT extensions above.Microsoft released the final version of Visual Studio 2017 on 7th March 2017, which brought a set of new features and enhancements for the developers to build apps for any platform in any language. This has the same effect as installing them via the bundle installer. If all else fails, and you can't get the Productivity Power Tool 2017 installer extension to install all the PPT extensions for you, you can always install them manually (from E&U or by downloading extensions from the Marketplace). To further troubleshoot the installation of individual extensions, try manually installing them.
If the individual components of PPT are not installed, check your network settings. If the PPT 2017 installer did not launch when you restarted VS, try clicking the 'Reset Productivity Power Tools.' button in the Tools menu. If you don't see the Reset option on the Tools menu, check that Productivity Power Tools 2017 is enabled (in E&U). If you can't see Productivity Power Tools 2017 in E&U, try reinstalling it. If step 3 (above) worked, you should see several PPT extensions in the Installed section of the Extensions and Updates dialog. You should see a box pop up when you first launch VS after installing the extension that will show progress as it downloads and installs all the PPT extensions. There is an option on the Tools menu for Reset Productivity Power Tools. You can see it in the Installed section of Extensions and Updates - and it is enabled. There are several ways to know if the Productivity Power Tools 2017 is installed and working: Hence, there is no longer a need for the page in Tools->Options. So, you can now enable and disable them through Extensions and Updates. For Visual Studio 2017, we have release all components as separate extensions. Note: The Productivity Power Tools does not install a page in Tools->Options for enabling and disabling individual Productivity Power Tools. To reset this behavior go to Tools -> Reset Productivity Power Tools._ If you've uninstalled any of the extensions installed by the Productivity Power Tools 2017, then those extensions won't be installed again automatically. You can disable or uninstall individual components via Tools->Extensions and Updates. 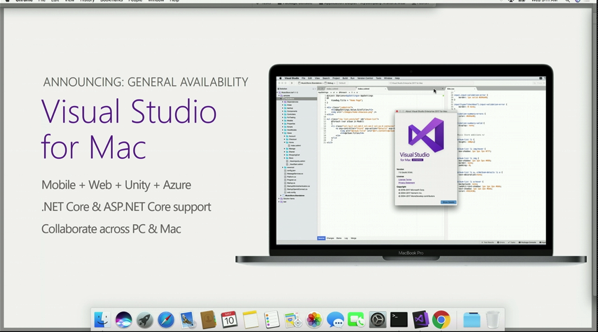
*In-product support for version 15.7 onwards.
Ctrl+Click GoTo Definition (2017 only)*. The following components wil be installed: It runs in the background and will detect any uninstalled extensions, then download and install them. This is an extension bundle installer that will install each of the individual components of Productivity Power Tools for Visual Studio 20


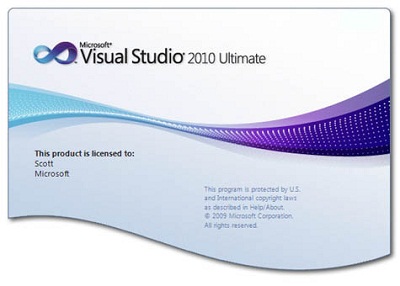

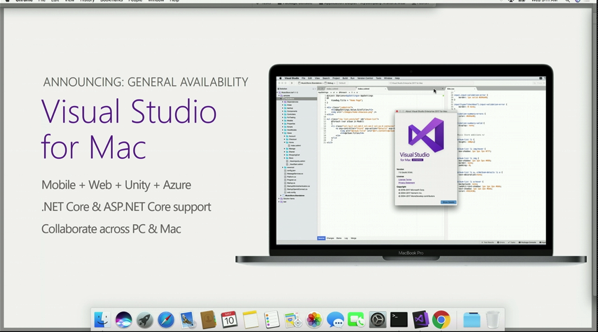


 0 kommentar(er)
0 kommentar(er)
